
- #Make install usb for mac os mac os
- #Make install usb for mac os full
- #Make install usb for mac os password
Now simply quit the Terminal app and then eject your drive. When completed, Terminal will display “Done” at the bottom, meaning that the bootable drive has been created successfully.
#Make install usb for mac os full
The full process can take 15-20 minutes depending on your Mac model. The Terminal display will start to print out various commands as it keeps you abreast of the process and how far through it is. This is required because we’ve used the “sudo” command to run with additional privileges.
#Make install usb for mac os password
Step 6: When prompted, enter the administrator password for the Mac. It’s also worth noting that one of the simplest and most common mistakes is the missing double dashes, as can be seen in the screenshot below: Any error or simple typo will result in a failure. Make sure that the syntax entered is exactly correct.

Sudo /Applications/Install\ macOS\ High\ Sierra.app/Contents/Resources/createinstallmedia –volume /Volumes/Untitled –applicationpath /Applications/Install\ macOS\ High\ Sierra.app –nointeraction &say Boot drive created Enter the following command into Terminal and hit Enter: Step 5: We’re now going to give the Terminal the necessary commands, with the necessary administrator privileges to create the install media on the USB flash drive. You can find this in your /Applications/Utilities folder, or can use Spotlight search to find and lunch it. Step 4: Once the flash drive has been successfully erased, launch the Terminal app. Once that is done, hit the Erase button to continue.

#Make install usb for mac os mac os
You can actually call the drive anything that you want, but when we jump into Terminal to give commands, you’ll need to make sure that you change the part with the name in to whatever you have chosen to call the drive. Make sure that you select the format as OS X Extended (Journaled) or Mac OS Extended (Journaled) – depending on which version of OS X/macOS you are doing this from – and the scheme as GUID Partition Map. Step 3: Here, set the name for the flash drive we’re going with Untitled. Once the app opens, make sure that it is selected in the left section, and hit the Erase button up top. Step 2: Connect the aforementioned USB flash drive to your Mac, and then launch the Disk Utility app to format the connected flash drive. The app will be titled, “Install macOS High Sierra”. Step 1: To begin, download macOS High Sierra 10.13 installer app from the Mac App Store. Now that we have that covered, let’s proceed with the actual installation.
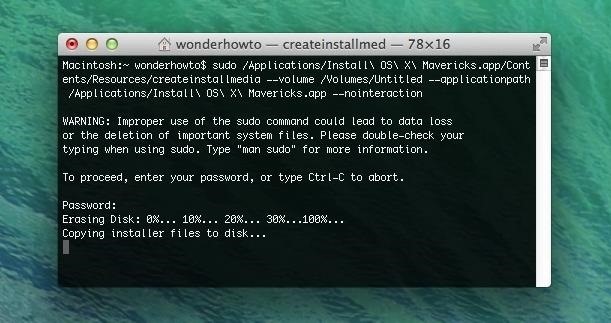


 0 kommentar(er)
0 kommentar(er)
